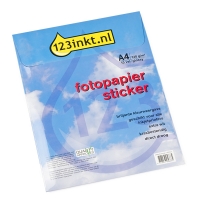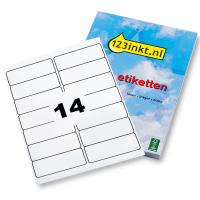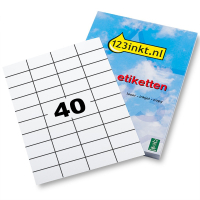Boutique en ligne
Mon 123encre.be
Modes de paiement :
Modes de livraison :
Certifié FSC® :
Evaluation des clients
8.9/10 - 1.539 évaluations
8.9/10 - 1.539 évaluations
This site is protected by reCAPTCHA and the Google
Privacy Policy and
Terms of Service apply.
Offre !
123encre papier à copier - 2500 feuilles A4 - 80g/m2 FSC®

Produits populaires
Impression d'étiquettes
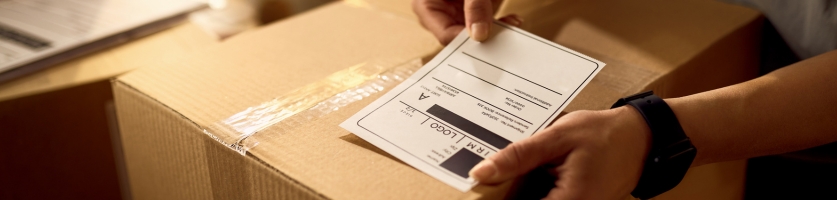
L'impression d'étiquettes depuis le confort de votre bureau ou de votre maison est devenue un processus tellement simple et accessible. Presque toutes les imprimantes à jet d'encre peuvent être utilisées à cette fin. Ainsi, vous pouvez facilement créer vos propres étiquettes d'adresse pour vos emballages d'expédition ou enveloppes. Cette méthode vous permet non seulement de gagner un temps considérable, mais aussi de réduire les risques d'erreurs d'adressage. De plus, les étiquettes personnalisées sont idéales pour l'archivage ou le marquage de vos classeurs, de vos produits ou même de vos boîtes d'archives, facilitant ainsi la recherche de documents ou d'articles importants. Cet article vous guidera étape par étape à travers le processus pour imprimer vos propres étiquettes de manière rapide et efficace.
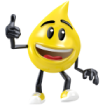
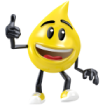
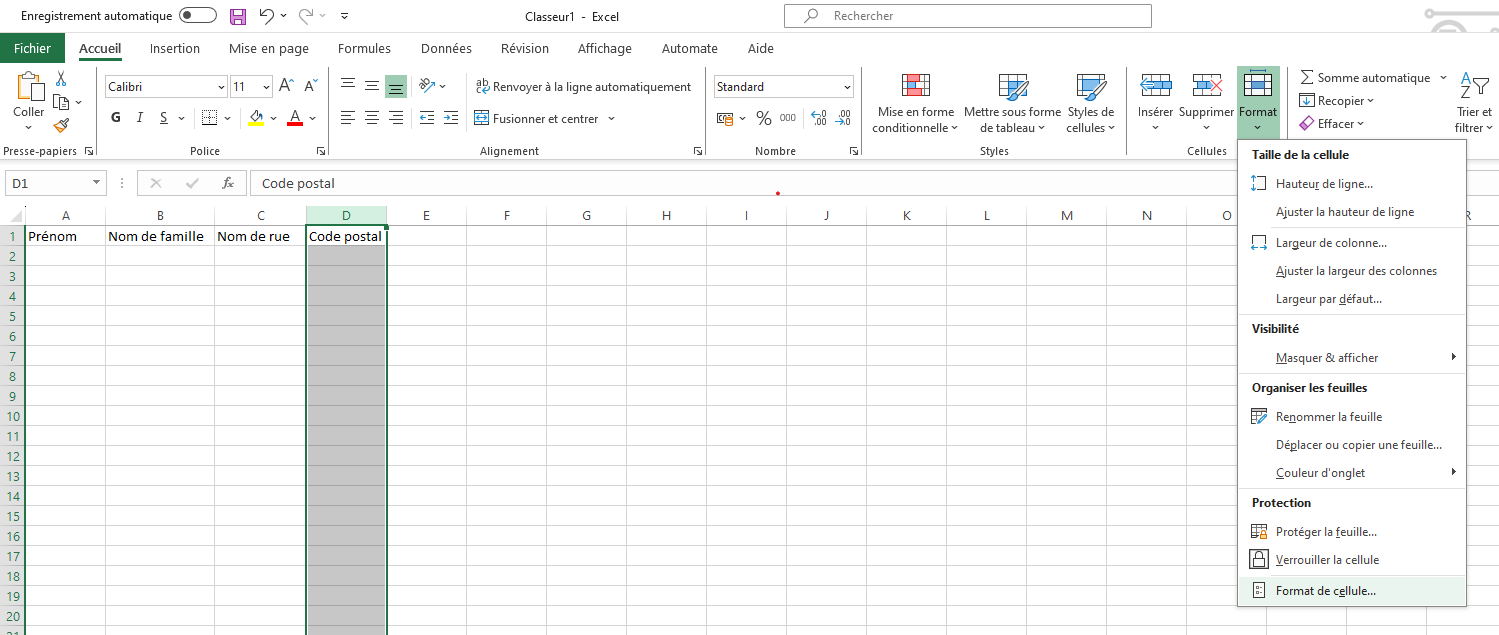
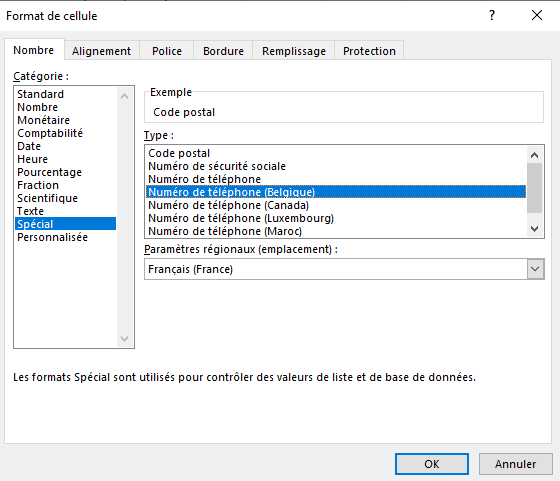
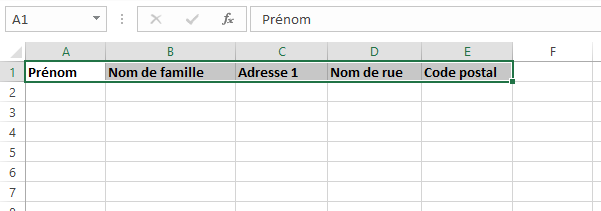
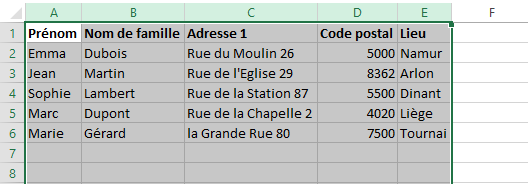
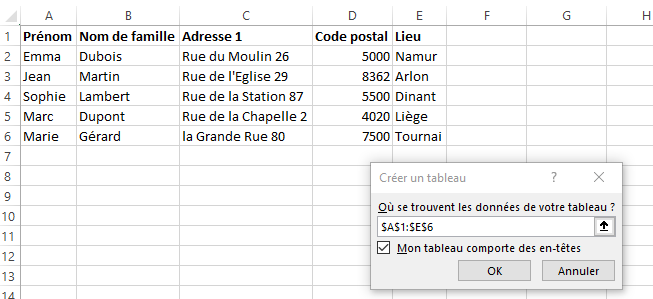
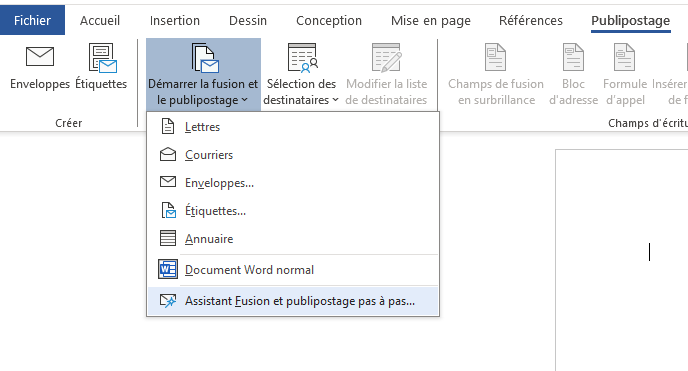
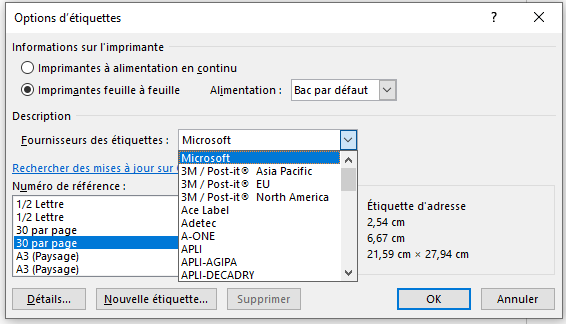
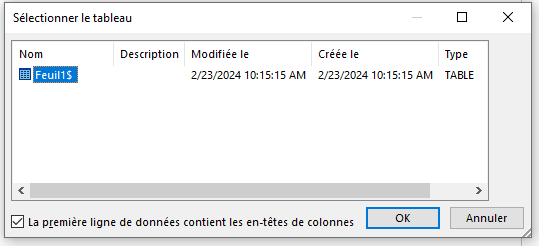
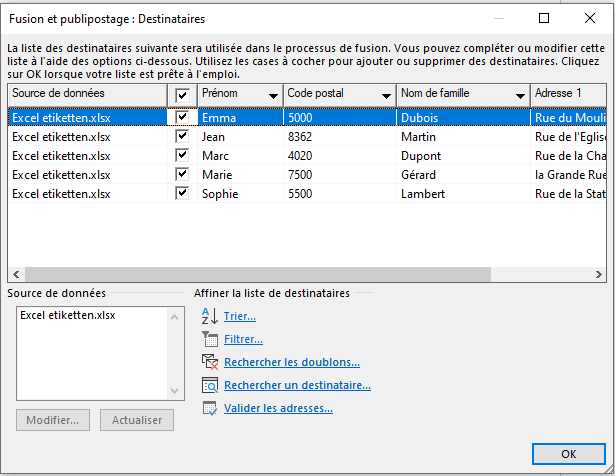
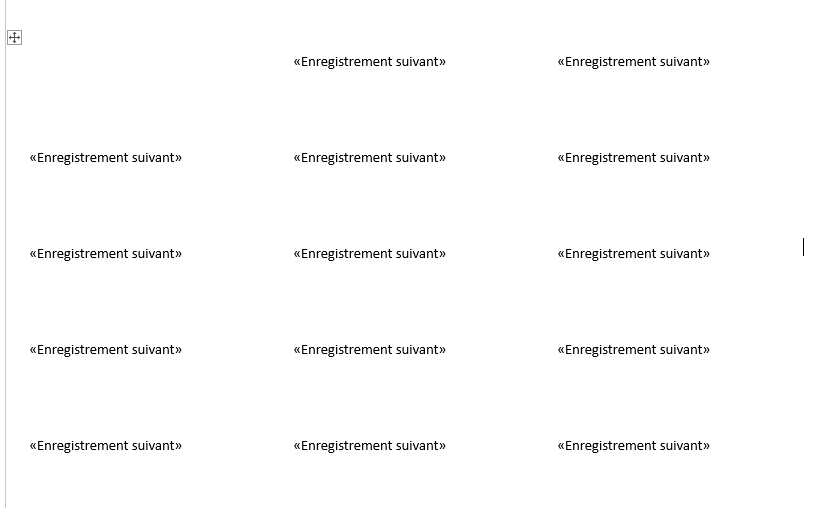
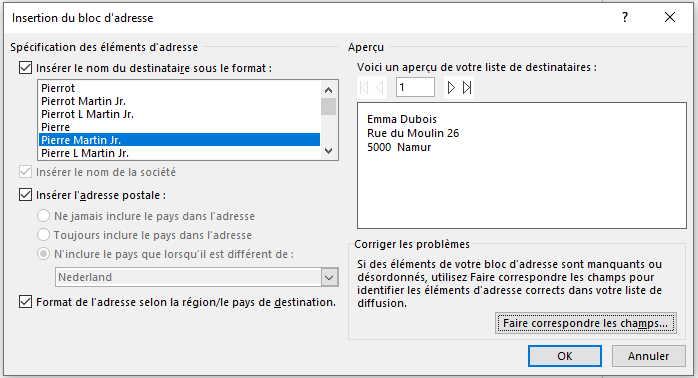
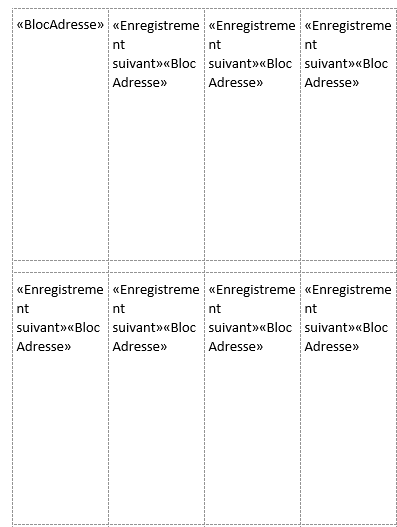
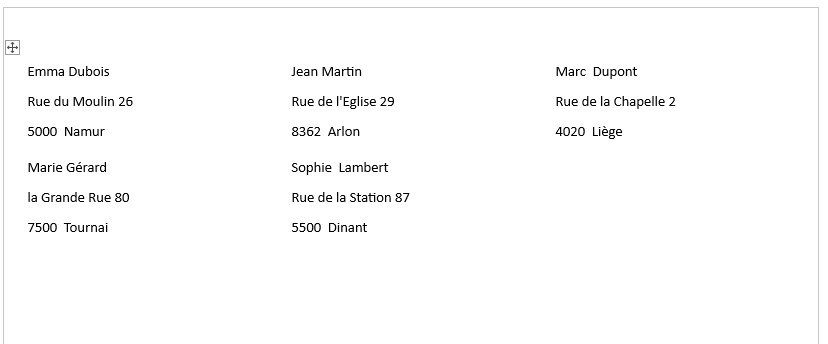
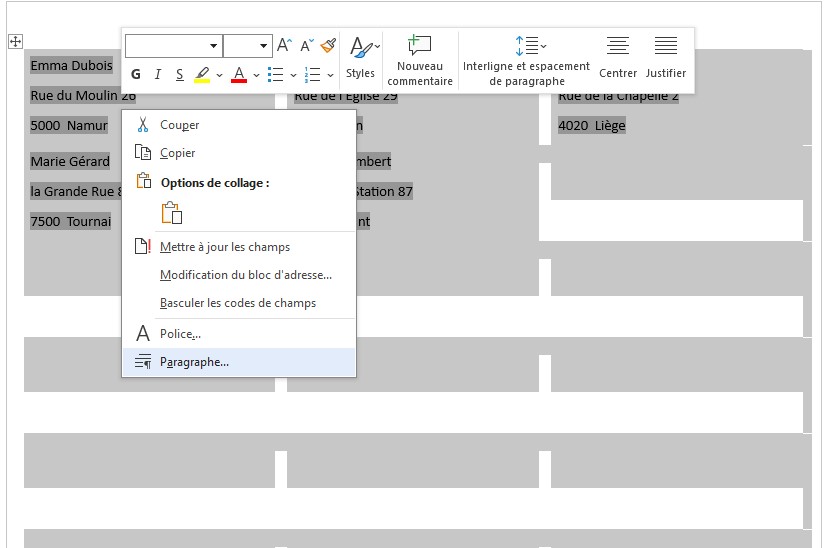
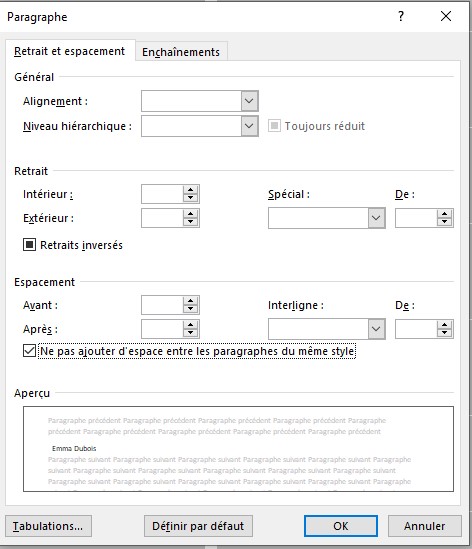
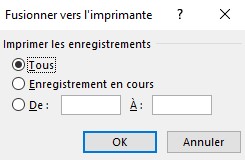
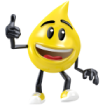
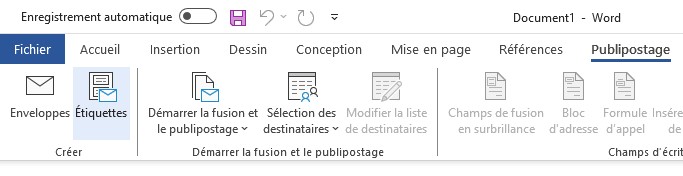
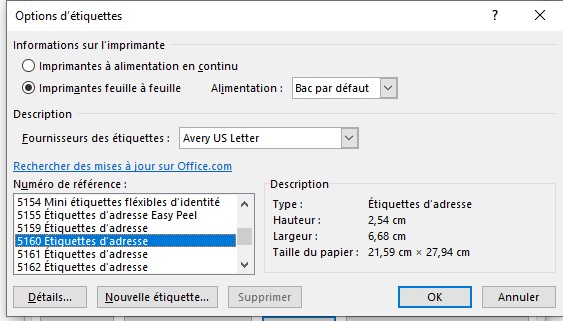
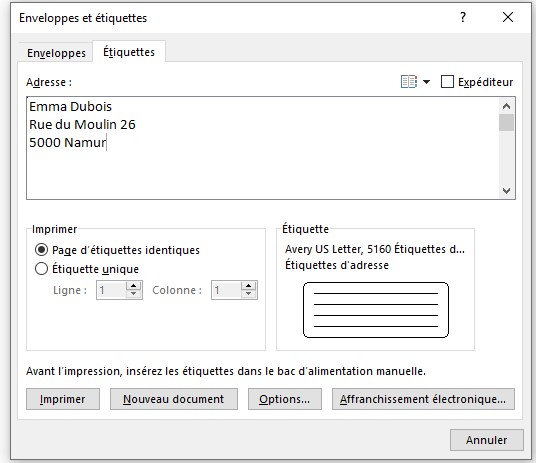
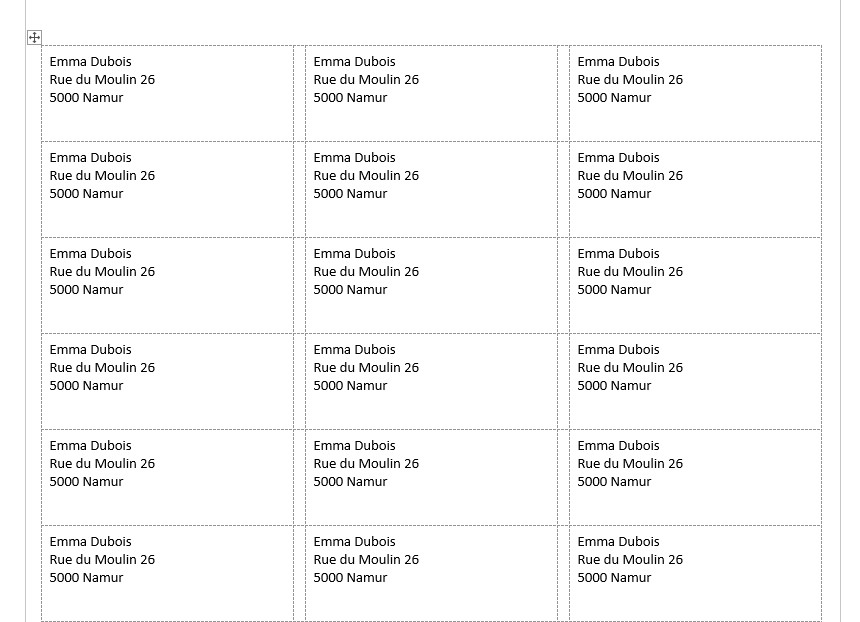
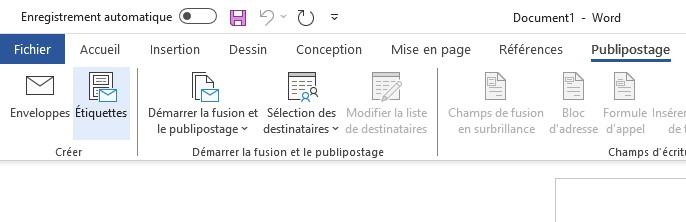
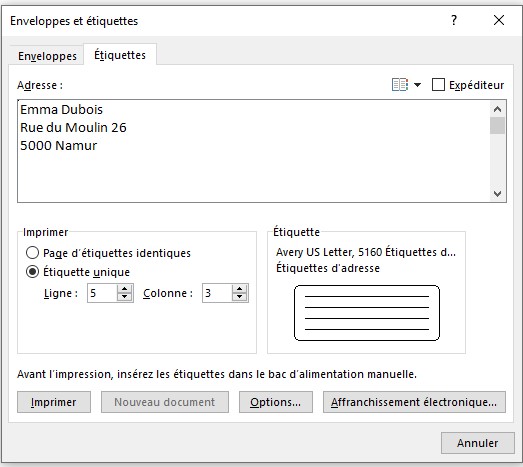
Imprimer des étiquettes avec une imprimante à jet d’encre ou laser
La plupart des étiquettes sont adaptées aux imprimantes à jet d'encre. Certaines peuvent même être utilisées avec des imprimantes laser ou des photocopieuses. Dans notre boutique en ligne, nous proposons des étiquettes universelles compatibles aussi bien avec les jets d'encre, les lasers qu'avec les photocopieurs.Choisir les bonnes feuilles autocollantes
Tout d'abord, il est essentiel de déterminer le type d'étiquettes que vous souhaitez imprimer ainsi que leur emplacement prévu. Nous présentons ci-dessous une liste de différents types d'étiquettes et de leurs applications possibles :- Étiquettes d'adresse : pour l’adressage des enveloppes et des colis
- Étiquettes intégrées : fournissent un colis d'une étiquette de retour et un bon de livraison
- Étiquettes couleur : pour catégoriser et organiser des dossiers, documents ou produits
- Étiquettes magnétiques : utiles pour organiser des armoires de rangement et des objets métalliques, ou pour ordonner des projets avec des étiquettes sur des tableaux blancs
- Étiquettes badges : destinées aux visiteurs ou aux employés lors d'événements, de salons, de conférences et de formations
- Étiquettes de produits et de prix : pour apposer des prix, des informations sur les produits ou des codes-barres
- Étiquettes de promotion : appliquent des remises, des offres spéciales ou des promotions sur les articles
- Étiquettes QR : pour imprimer des codes QR
- Étiquettes de dos : pour catégoriser, organiser et archiver des dossiers, livres ou documents
- Étiquettes ultra-résistantes : adaptées aux machines ou aux étagères exposées à des environnements extérieurs ou industriels
- Étiquettes métal ultra résistantes : pour marquer des produits électroniques, pharmaceutiques ou des emballages alimentaires
- Étiquettes d'expédition : pour l'adressage d'enveloppes et de colis
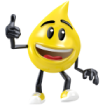
ASTUCE !
Référez-vous toujours au manuel de votre imprimante pour connaître les formats d'étiquettes pris en charge. Ensuite, adaptez les paramètres d'impression dans les réglages de votre imprimante en conséquence.
Référez-vous toujours au manuel de votre imprimante pour connaître les formats d'étiquettes pris en charge. Ensuite, adaptez les paramètres d'impression dans les réglages de votre imprimante en conséquence.
Concevoir des étiquettes avec Word
Lorsque vous envisagez d'imprimer vos propres étiquettes, vous avez la possibilité de les personnaliser selon vos préférences. Par exemple, vous pouvez y ajouter votre logo, une image, ou choisir une couleur de texte qui correspond à votre style. La conception et l'impression d'étiquettes peuvent être effectuées à l'aide d'un logiciel de traitement de texte, tel que Word pour Windows ou Pages pour macOS. Pour la majorité des types d'étiquettes disponibles dans notre assortiment, un modèle téléchargeable est à votre disposition. L'utilisation de ces modèles garantit une impression précise de vos étiquettes. De plus, Word et Pages proposent une variété de modèles préconçus pour simplifier votre tâche.Création d’étiquettes avec Word
Suivez ce guide simple pour concevoir des étiquettes à l’aide d’un modèle dans Word :- Ouvrez Word.
- Cliquez dans le menu à gauche sur Nouveau.
- Recherchez via la barre de recherche ‘étiquettes’ et appuyez sur Entrée.
- Choisissez un modèle. Vous y trouverez des informations telles que le nombre d'étiquettes par page et leurs dimensions.
- Cliquez sur Créer ou appuyez sur le bouton Entrée.
- Vous pouvez maintenant personnaliser le modèle selon vos besoins.
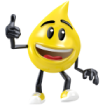
ASTUCE !
Dans Microsoft Word, vous ne voyez qu'une petite sélection d'exemples. Via le site de Microsoft, vous pouvez trouver beaucoup plus de modèles d'étiquettes personnalisables.
Dans Microsoft Word, vous ne voyez qu'une petite sélection d'exemples. Via le site de Microsoft, vous pouvez trouver beaucoup plus de modèles d'étiquettes personnalisables.
Imprimer des étiquettes avec Word
Une fois que vous êtes satisfait de votre conception, vous pouvez imprimer les étiquettes. Cliquez dans Word sur Fichier, puis sur Imprimer, ou utilisez le raccourci CTRL+P. Si nécessaire, vous pouvez ajuster les paramètres de l'imprimante. Cliquez finalement sur Imprimer. Vos propres étiquettes personnalisées sont imprimées immédiatement.Imprimer des étiquettes d’adresse avec Pages
Avez-vous un iMac ou un MacBook ? Vous pouvez alors utiliser l'application Pages pour imprimer des adresses sur les étiquettes. Cele peut être fait facilement à partir de votre liste de contacts :- Ouvrez l'application Contacts sur votre iMac ou MacBook et sélectionnez un ou plusieurs contacts.
- Choisissez Fichier puis Imprimer.
- Cliquez sur l'onglet Style et ensuite sur Étiquettes d'adresses. Si vous ne voyez pas l'option Style, cliquez en bas à gauche sur Afficher les détails.
- Cliquez sur Disposition ou Étiquette pour personnaliser les étiquettes d'adresse.
Impression d'étiquettes à partir d'Excel et Word
Vous pouvez également imprimer des étiquettes avec Excel. Pour ce faire, créez d'abord une liste d'adresses dans une feuille de calcul Excel.- Ouvrez Excel.
- Cliquez sur Nouveau classeur.
- Cliquez sur la cellule A1 et saisissez le titre pour cette colonne : ‘Prénom’.
- Cliquez sur la cellule B1 et saisissez le titre pour cette colonne : ‘Nom de famille’.
- Cliquez sur la cellule C1 et saisissez le titre pour cette colonne : ‘Adresse 1’. Ici, vous entrerez plus tard le nom de la rue et le numéro de la maison.
- Cliquez sur la cellule D1 et saisissez le titre pour cette colonne : ‘Code postal’.
- Pour conserver le zéro initial des codes postaux, sélectionnez la colonne entière des codes postaux. Pour ce faire, cliquez sur la lettre ‘D’ au-dessus du mot ‘Code postal’.
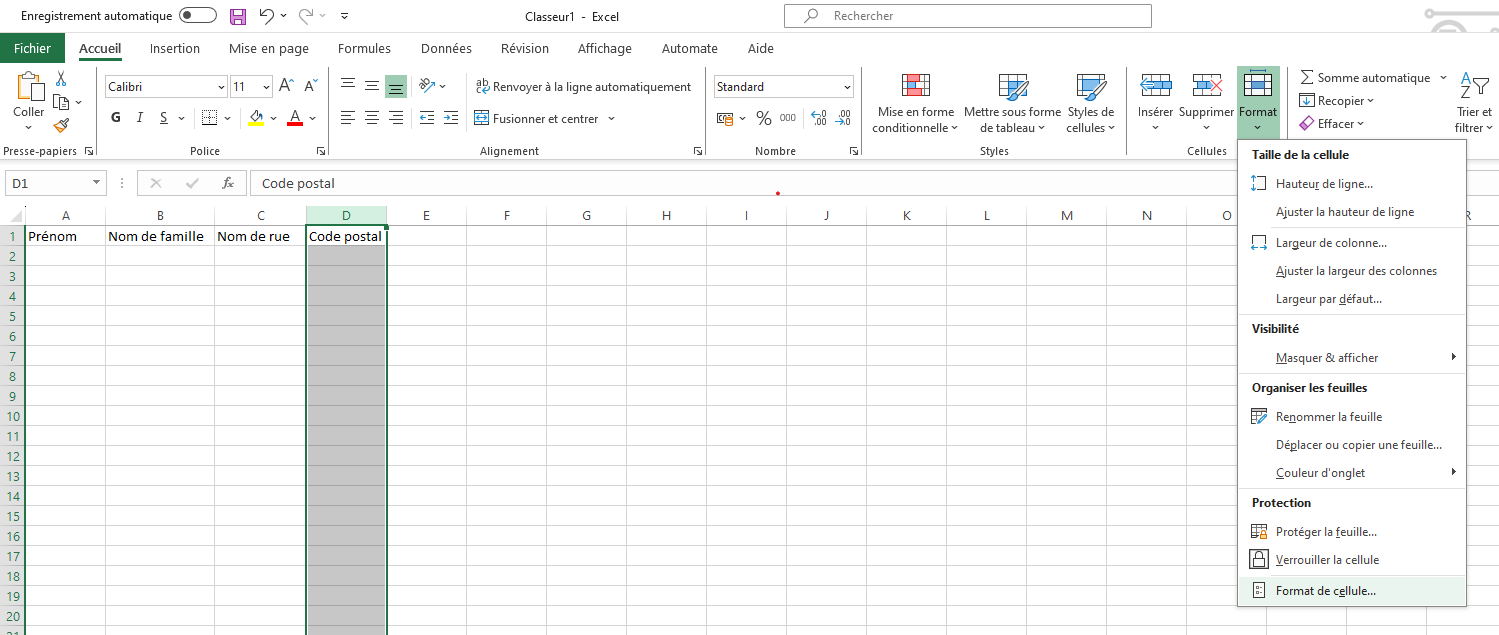
- Dans l'onglet Accueil, rendez-vous dans la section Format et cliquez sur Format de cellules.
- Choisissez Spécial dans la liste, puis sélectionnez Numéro de téléphone.
- Cliquez sur OK.
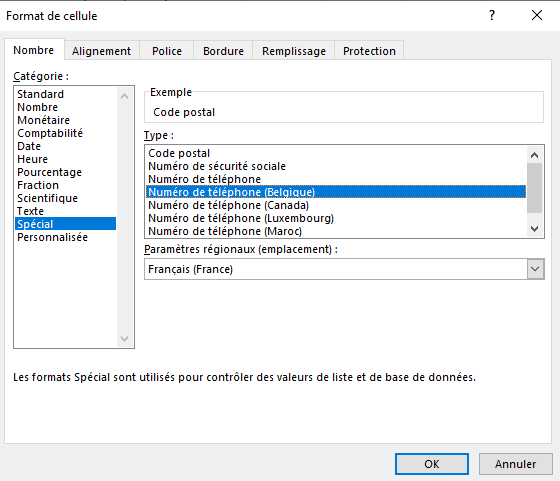
- Cliquez sur la cellule E1 et saisissez le titre pour cette colonne : ‘Lieu’.
- Cliquez sur les autres cellules de la première rangée si vous avez besoin de plus de catégories.
- Sélectionnez tous les titres de colonnes et utilisez le raccourci Ctrl+B pour mettre les titres en gras.
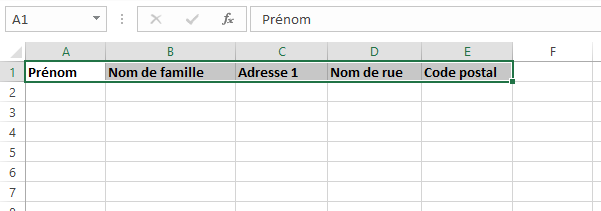
- Saisissez les noms et adresses corrects sous les titres de colonnes.
- Ajustez la largeur des colonnes afin que toutes les informations rentrent dans les cellules.
- Sélectionnez les lettres de colonne de A à E et double-cliquez sur l'une des lignes de séparation entre les lettres.
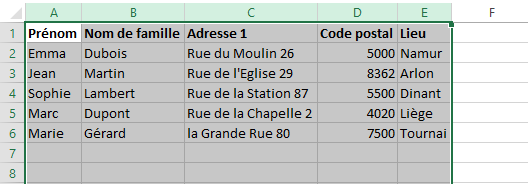
- Cliquez sur la cellule A1.
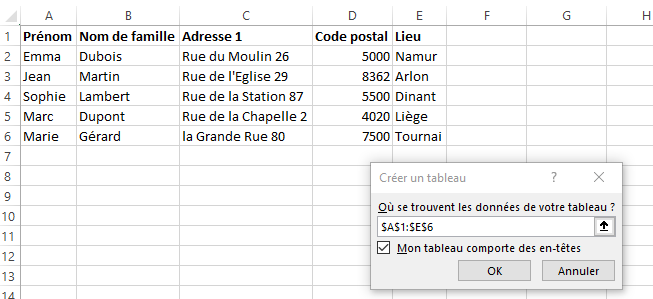
- Cliquez sur l'onglet Mettre sous forme de tableau pour convertir votre liste en tableau.
- Choisissez un style et sélectionnez Mon tableau comporte des en-têtes. Vos données saisies sont maintenant automatiquement sélectionnées.
- Cliquez sur OK.
- Avec les flèches dans les en-têtes, vous pouvez trier les adresses et les noms selon vos préférences.
- Sauvegardez votre fichier.
- Ouvrez Word.
- Cliquez sur Document vierge.
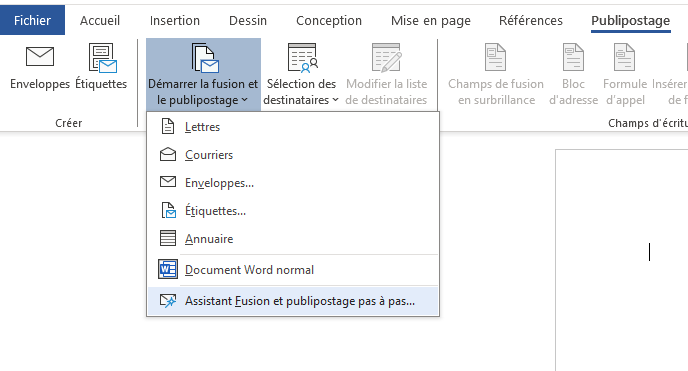
- Cliquez sur l'onglet Publipostage.
- Cliquez sur Démarrer la fusion et le publipostage.
- Cliquez sur Assisstant Fusion et publipostage pas à pas.
- Sélectionnez Étiquettes dans le menu à droite.
- Cliquez en bas du menu sur Suivante : Document de base.
- Choisissez Options d'étiquettes dans le menu à droite.
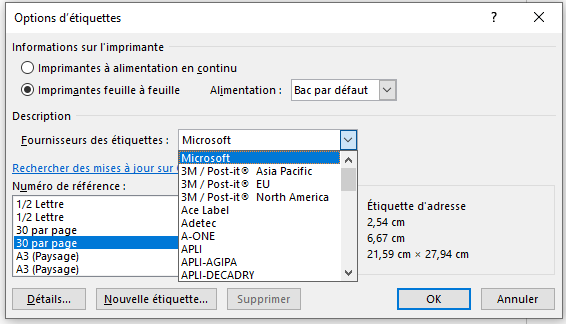
- Sélectionnez les fournisseurs des étiquettes et le numéro de référence (modèle de produit) et cliquez sur OK.
- Cliquez dans le menu à droite sur Suivante : sélection des destinaires.
- Choisissez dans le menu à droite Parcourir pour accéder à votre liste d'adresses.
- Sélectionnez votre fichier Excel contenant les adresses.
- Cliquez sur Ouvrir.
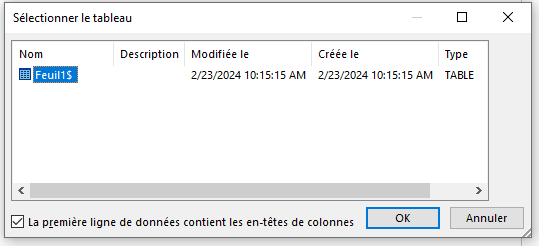
- Cochez l'option La première ligne de données contient les en-têtes de colonnes et cliquez sur OK.
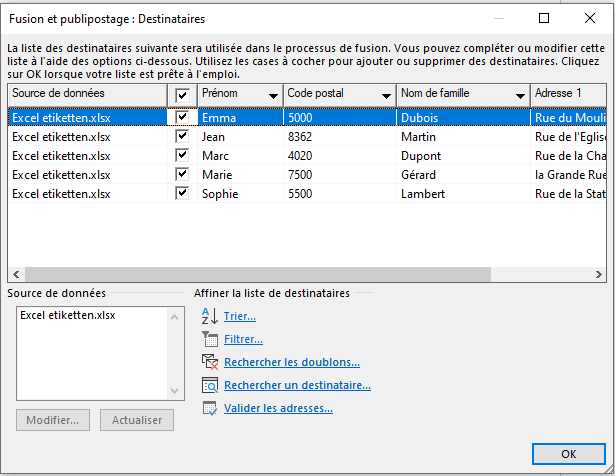
- Vérifiez que la liste d'adresse est correcte et cliquez sur OK.
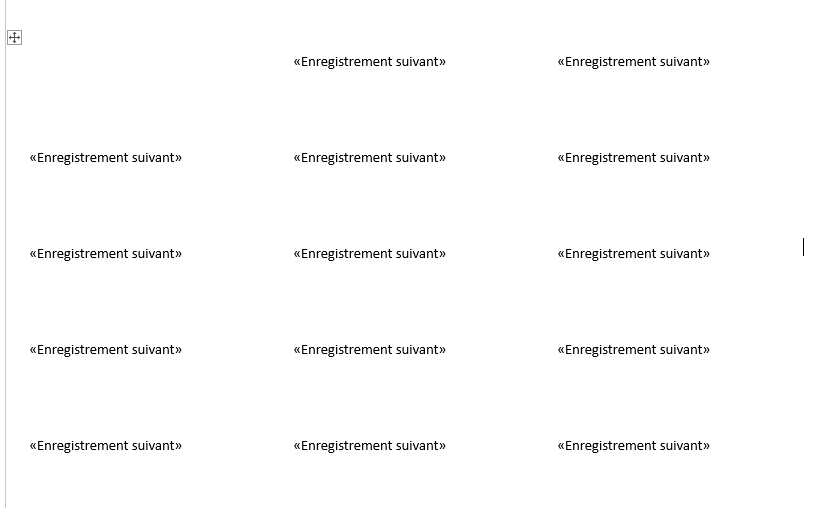
- Il y a «Enregistrement suivant» sur toutes les étiquettes sauf la première.
- Cliquez dans le menu à droite sur Suivante : Disposition de vos étiquettes.
- Ajoutez le bloc d'adresse en cliquant sur Bloc d'adresse dans le menu à droite.
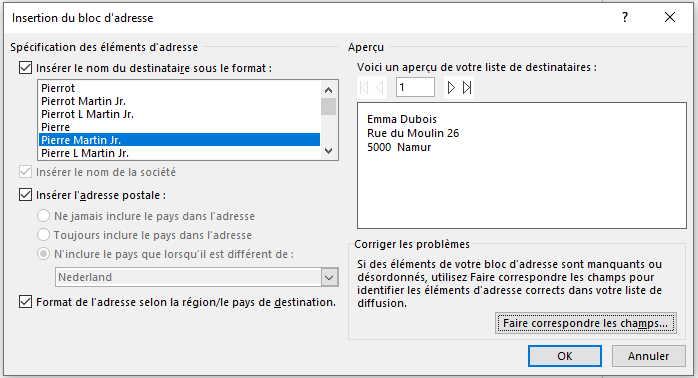
- Choisissez la manière dont les informations d'adresse sont affichées et cliquez sur OK.
- Il y a maintenant «BlocAdresse» dans la première étiquette.
- Cliquez dans le menu à droite sur Mise à jour de toutes les étiquettes.
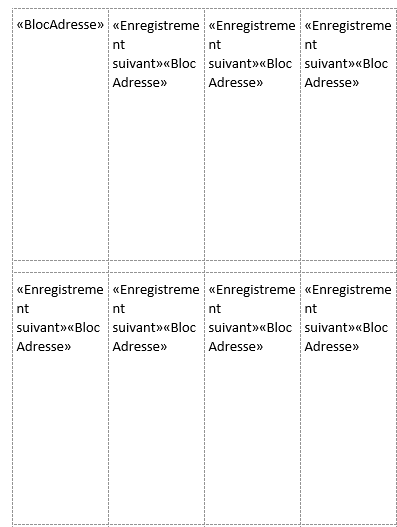
- Il y a maintenant «Enregistrement suivant»«BlocAdresse» sur toutes les autres étiquettes.
- Cliquez dans le menu à droite sur Suivante : Aperçu de vos étiquettes.
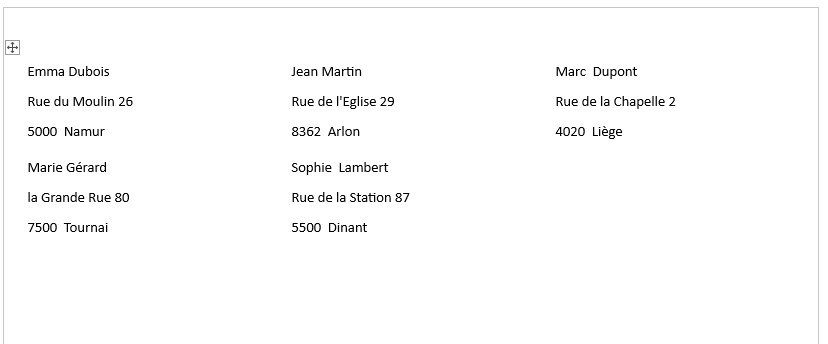
- Les adresses sont maintenant ajoutées.
- Le texte ne convient pas ? Utilisez le raccourci Ctrl+A pour sélectionner tout le texte.
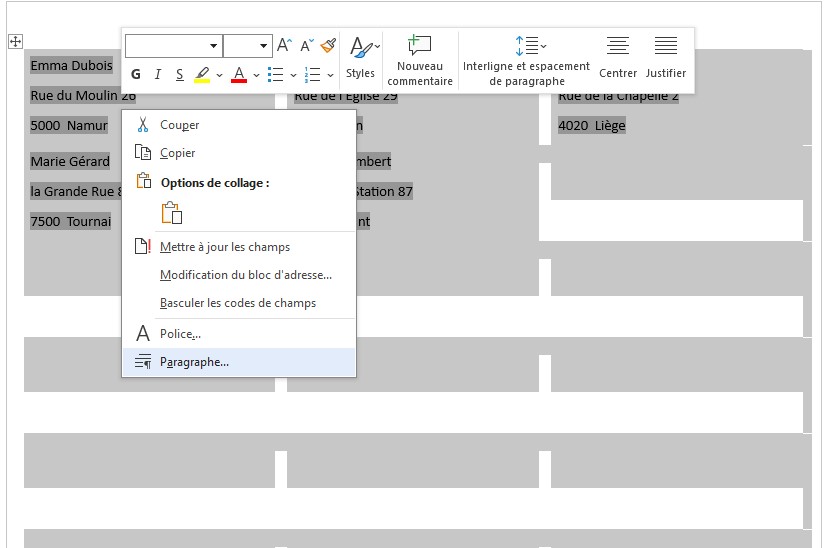
- Cliquez avec le bouton droit de la souris sur l'une des étiquettes, puis sur Paragraphe.
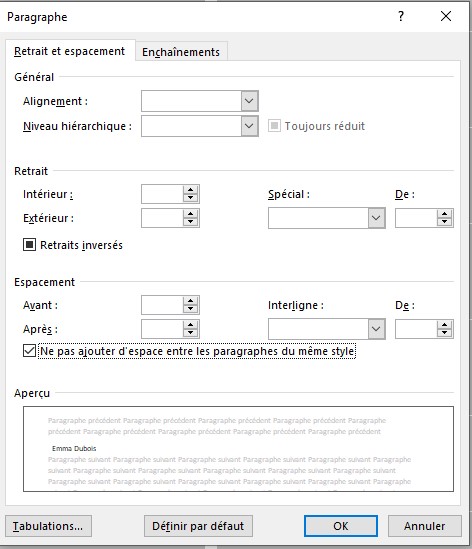
- Cochez l'option Ne pas ajouter d'espace entre les paragraphes du même style et cliquez sur OK.
- Cliquez dans le menu à droite sur Suivante : Fin de la fusion.
- Cliquez dans le menu à droite sur Imprimer.
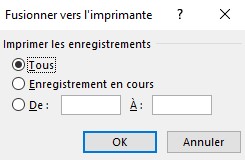
- Cochez l'option Tous et cliquez sur OK.
- Dans la nouvelle fenêtre, cliquez sur OK ou ajustez d'abord les paramètres d'impression.
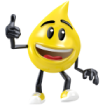
ASTUCE !
Vous possedez un iMac ou un MacBook ? Suivez alors le plan simple étape par étape pour imprimer des étiquettes.
Vous possedez un iMac ou un MacBook ? Suivez alors le plan simple étape par étape pour imprimer des étiquettes.
Création et impression d'étiquettes identiques avec Word
Si vous souhaitez imprimer une seule adresse sur plusieurs étiquettes, suivez ces étapes.- Ouvrez Word.
- Cliquez sur Document vierge.
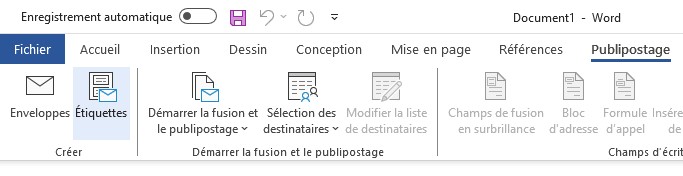
- Cliquez sur l'onglet Publipostage.
- Cliquez sur Étiquettes.
- Cliquez sur Options dans la nouvelle fenêtre.
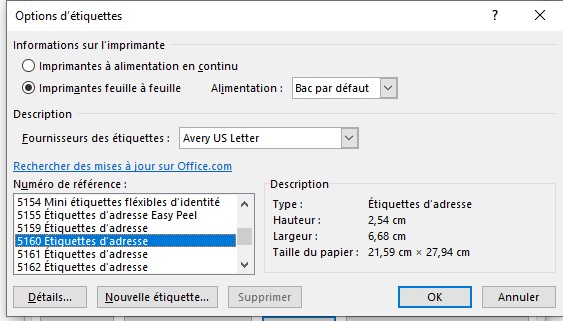
- Sélectionnez le fournisseur des étiquettes et le numéro de référence (modèle de produit) et cliquez sur OK.
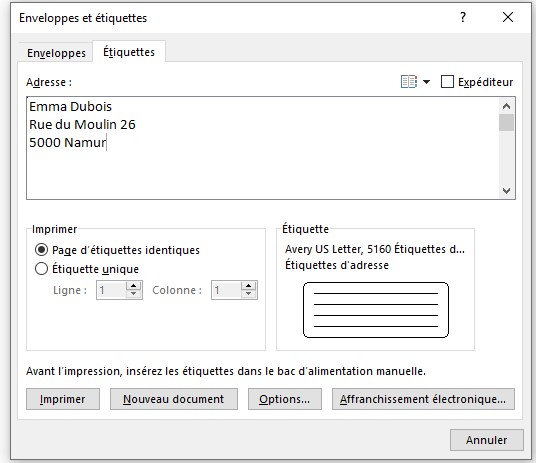
- Mettez l'adresse et cliquez sur Nouveau document.
- Vos étiquettes sont maintenant prêtes à être imprimées.
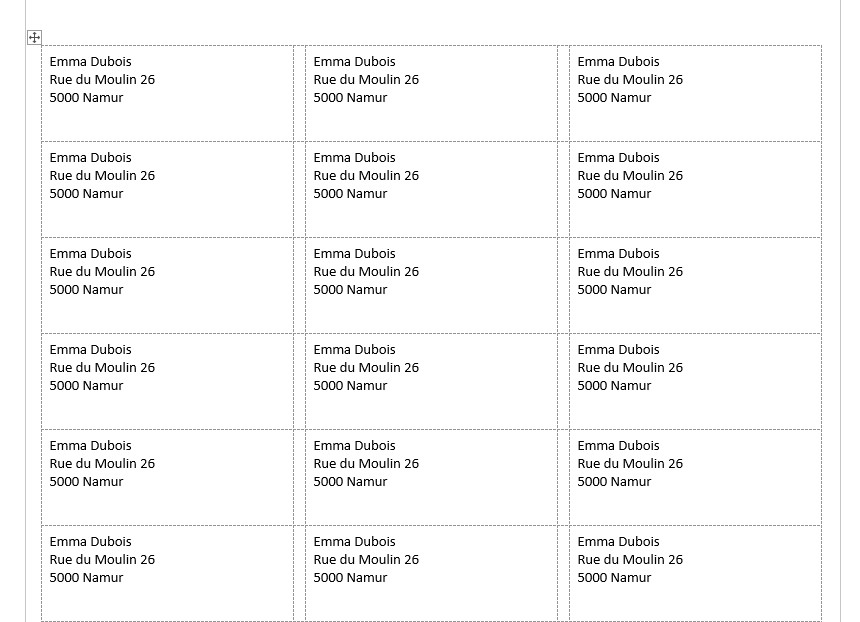
- Allez dans Fichier et cliquez dans le menu à gauche sur Imprimer.
- Placez vos feuilles d'autocollants dans l'imprimante, ajustez si nécessaire les paramètres de la page, puis cliquez sur Imprimer.
Créer et imprimer une étiquette identique avec Word
Suivez ces étapes si vous voulez imprimer une seule étiquette :- Ouvrez Word.
- Cliquez sur Document vierge.
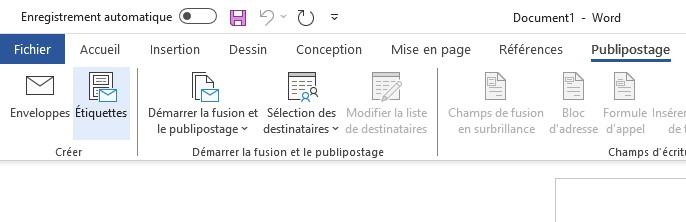
- Cliquez sur l'onglet Publipostage.
- Cliquez sur Étiquettes.
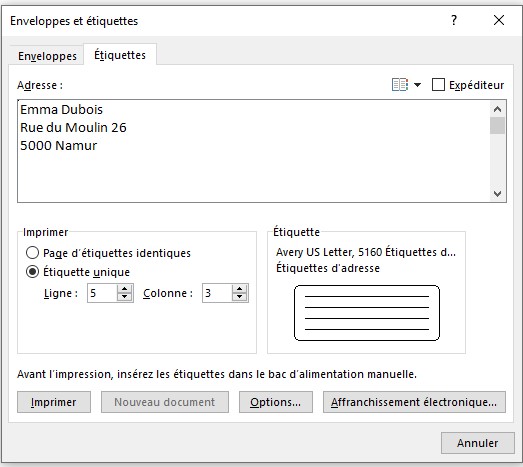
- Entrez l'adresse et cliquez sur Étiquette unique.
- Sélectionnez sur quelle rangée et colonne de votre feuille d'autocollants vous souhaitez imprimer l'étiquette. Votre feuille d'étiquettes est-elle partiellement utilisée ? Pas de problème, vous pouvez également l'utiliser. Choisissez la rangée et la colonne qui n'ont pas encore été utilisées.
- Cliquez sur Imprimer.
- La feuille complète d'autocollants est maintenant chargée dans votre imprimante. L'adresse est imprimée sur l'étiquette de votre choix.
Faire une impression test d'étiquettes
Vous souhaitez évidemment éviter le gaspillage de matériel. C'est pourquoi il est toujours recommandé d'effectuer d'abord une impression test. Indiquez dans les paramètres d'impression que vous souhaitez imprimer une seule page. Ainsi, si le texte ou l'image n'est pas correctement positionné, vous pourrez apporter les correction nécessaires avant d'imprimer en grande quantité.Également intéressant à commander
Questions fréquemment posées
Comment imprimer une étiquette ?
Imprimer des étiquettes est simple lorsque vous utilisez Microsoft Word, Microsoft Excel ou Apple Pages. Dans cet article d’123encre.be, nous expliquons étape par étape comment imprimer des étiquettes.
Comment créer vos propres étiquettes ?
Vous pouvez créer vos propres étiquettes avec Microsoft Word. Ce logiciel de traitement de texte propose en effet plusieurs modèles d'étiquettes. Suivez le plan simple de cet article d’123encre.be pour créer et imprimer rapidement vos propres étiquettes.
Quelle imprimante est adaptée à l’impression d’étiquettes ?
Une imprimante à jet d'encre est couramment utilisée pour imprimer des étiquettes, offrant de belles couleurs et des textes nets. Si vous préférez utiliser une imprimante laser, assurez-vous alors d'imprimer les autocollants sur des étiquettes conçues pour les imprimantes laser.
Quelles étiquettes dois-je utiliser pour mon imprimante ?
Toutes les imprimantes ne sont pas compatibles avec tous les types d'étiquettes. Sélectionnez donc des étiquettes compatibles avec votre imprimante afin d'obtenir la meilleure qualité d'impression possible.
Comment choisir les bons paramètres d'impression pour l'impression d'étiquettes ?
Ajustez les paramètres d'impression en fonction de la taille de la page et de la qualité d'impression désirée, selon les étiquettes que vous souhaitez imprimer. Consultez le manuel de votre imprimante et lisez les instructions sur vos étiquettes pour obtenir plus d'informations à ce sujet.
Maintenant que vous savez comment imprimer des étiquettes avec Word, Excel et Pages, vous êtes prêt à commencer. Avez-vous d'autres questions concernant les produits nécessaires, ou y a-t-il une autre façon dont nous pouvons vous aider ? Jetez un coup d'œil à notre page Questions et réponses où vous trouverez les réponses aux questions les plus fréquemment posées. Votre réponse n'y figure pas ou vous avez d’autres questions ? Notre service clients se fera un plaisir de vous aider.
| 123encre papier photo autocollant brillant A4 (10 autocollants) - blanc | ||
|
|
||
| Commandé maintenant, livré lundi | ||
|
4,95 €
(Inclus : 21% de TVA)
(4,09 € hors 21% de TVA) |
En stock | |
| 123encre étiquettes universelles A4 99,1 x 38,1 mm (350 étiquettes) FSC® Mix Credit - blanc | ||
|
|
||
| Commandé maintenant, livré lundi | ||
|
8,95 €
(Inclus : 21% de TVA)
(7,40 € hors 21% de TVA) |
En stock | |
| 123encre étiquettes universelles A4 52,5 x29,7 mm (1000 étiquettes) FSC® Mix Credit - blanc | ||
|
|
||
| Commandé maintenant, livré lundi | ||
|
8,95 €
(Inclus : 21% de TVA)
(7,40 € hors 21% de TVA) |
En stock | |






.png)